
大阪・枚方のお客様よりパソコンでUSBメモリーが「フォーマットしてください」や「フォーマットする必要があります」エラー出る場合のデータ復旧ご依頼がございました。
USBメモリーが突然「フォーマットしてください」や「フォーマットする必要があります」「アクセスできません」エラーが表示されて使えなくなる場合あります。
そういった場合でもデータ復旧して、エラーの出るUSBメモリーからデータ取り出すことができます。
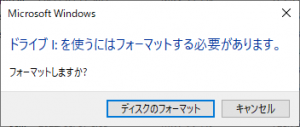
USBメモリーが突然「フォーマットしてください」や「フォーマットする必要があります」「アクセスできません」エラー表示されるような状態の場合、パソコンなどの外部機器からアクセスできなくなるだけで、USBメモリー内部には実データが残っている場合が多いです。
間違って簡易フォーマットを行ってしまった場合や、ファイルを削除してしまった場合も同様に実データが残っている場合多いです。
USBメモリー内部に実データが残っていれば、専用のツールで抽出し、復旧することが可能です。
USBメモリーのデータ復旧は、当店格安で行っております。
価格はUSBメモリーの容量で決まりますが、64GB以上はすべて9900円でデータ復旧対応いたします。
初期診断は無料。データ復旧できなかった場合も費用は頂きません。
USBメモリーやSDカードで「フォーマットする必要があります」エラーが発生しお困りの場合は一度お問い合わせください。
<USBメモリーで突然「フォーマットしてください」や「フォーマットする必要があります」エラー表示されるような状態でもデータ復旧出来る可能性あります。>
USBメモリからのデータ復旧 7900円~9900円
→【データ復元 メニュー・価格表】壊れたSDカードやUSBメモリーからのデータ復元価格・作業時間など詳細はこちらへ
→【データ復旧 メニュー・価格表】ハードディスク(HDD・SSD)の復旧価格・作業時間など詳細はこちらからご確認ください。
<<目次>>
・USBメモリーフォーマット完全ガイド
・USBメモリーが突然「フォーマットしてください」や「フォーマットする必要があります」表示される場合の対処法
・お問い合わせ先(USBメモリーが突然「フォーマットしてください」や「フォーマットする必要があります」表示される場合のデータ復旧)
USBメモリーフォーマット完全ガイド
USBメモリを正しく使用するためには、定期的なフォーマットが不可欠です。まず、USBメモリをパソコンに挿入し、フォーマットすることをお勧めします。この手順では、データが消去されるため、必要なデータは事前にバックアップすることを忘れないでください。フォーマットする際には、正しいファイルシステム(FAT32やexFATなど)を選択し、設定を適用してください。また、USBメモリの異常な動作が発生した場合には、専用のフォーマットツールを使用することで問題が解決されることがあります。
はじめに:USBメモリをフォーマットする理由
USBメモリをフォーマットする理由はいくつかあります。まず、フォーマットすることで、メモリのデータ消去と容量の最適化が図れます。また、フォーマットすることで、USBメモリのエラーや問題を解決することができます。さらに、定期的なフォーマットによって、USBメモリの寿命を延ばし、データの安全性を高めることができます。フォーマットを行う前には重要なデータをバックアップすることを強くお勧めします。また、適切なファイルシステムを選択し、注意深くフォーマットすることで、USBメモリのパフォーマンスを最大限に引き出すことができます。
フォーマットする前の注意点とデータ保護
USBメモリをフォーマットする前には、いくつかの重要な注意点があります。まず、フォーマットを行うとすべてのデータが消去されるため、大切なファイルは別の場所にバックアップしておくことが必要です。また、USBメモリにウイルスが存在する場合、フォーマットを行うことで感染を取り除くことができます。しかし、ウイルスに感染したUSBメモリを他のコンピュータに挿入すると、ウイルスを広めてしまう可能性があるため、注意が必要です。
データ保護に関しても重要なポイントです。会社や個人の機密データが入ったUSBメモリをフォーマットする際には、データの完全消去が求められることがあります。この場合には、データを完全に消去するツールを使用するか、専門家に相談することをお勧めします。フォーマットの際には、これらの注意点を適切に把握した上で作業を行うことが重要です。
データのバックアップ方法
USBメモリをフォーマットする前には、データのバックアップを忘れずに行いましょう。バックアップを取る方法はいくつかあります。パソコンに接続し、USBメモリ内のデータをコピーして保存する方法があります。また、クラウドストレージを利用して、データをオンラインでバックアップすることも可能です。さらに、外付けハードディスクや別のUSBメモリにコピーすることで、データの二重バックアップを行うこともできます。バックアップを取る際には、重要なデータがきちんと保存されていることを確認しましょう。データの損失を防ぐために、コピー作業が正しく完了しているかを確認することが大切です。フォーマット後に安心してデータを戻すためにも、しっかりとバックアップを行いましょう。
フォーマットせずにデータを守る
USBメモリをフォーマットせずにデータを守る方法について、以下に解説します。
フォーマットを行わずにデータを守る方法として、まず重要なのは定期的なバックアップです。大切なデータは定期的に別の場所へバックアップしておくことで、USBメモリが故障した場合や誤ってフォーマットしてしまった際にもデータを守ることができます。
また、USBメモリにパスワードを設定することで、第三者からの不正なアクセスを防ぐことができます。多くのUSBメモリではパスワード保護機能が用意されており、セキュリティを高めることができます。
さらに、データを暗号化することで、USBメモリ内の情報を保護することができます。暗号化されたデータは第三者にとって解読が難しいため、セキュリティ強化につながります。
これらの方法を組み合わせることで、USBメモリをフォーマットせずにデータを守ることが可能です。データ保護の重要性を理解し、適切な対策を講じることが大切です。
エラー発生!「フォーマットする必要があります」の対処法
USBメモリを使用中に突然、「フォーマットする必要があります」というエラーメッセージが表示された場合、まず落ち着いて対処しましょう。
まず最初にやるべきことは、USBメモリに保存されている重要なデータのバックアップを取ることです。その後、コンピュータにUSBメモリを挿入し、エクスプローラーからUSBメモリを右クリックして、「プロパティ」を選択します。
次に、「ツール」タブを選択し、「エラーチェック」ボタンをクリックします。これにより、システムがUSBメモリをスキャンし、エラーを検出して修復します。
また、コマンドプロンプトを開き、以下のコマンドを入力することで、USBメモリをフォーマットすることも可能です。
format X: /FS:FAT32
ここで、X: の部分には対象のUSBメモリのドライブレターを入力してください。
以上の手順を踏むことで、USBメモリのエラーを解決し、再び正常に使用することができます。
エラーの原因と初期診断
USBメモリでエラーが発生した場合、その原因を特定することが重要です。まず最初に確認すべきことは、他のパソコンやデバイスで同じUSBメモリを使用し、正常に動作するかどうかを確認することです。もし他のデバイスでも同じエラーが発生する場合、USBメモリそのものに問題がある可能性があります。
次に、別のUSBポートに挿入してみてください。場合によっては、使用しているUSBポート自体に問題があることがあります。
さらに、別のUSBケーブルを使用してみることも効果的です。USBケーブルに断線や損傷があると、正常なデータ転送が妨げられることがあります。
これらの初期診断を行うことで、USBメモリのエラーの原因を特定し、効果的な対処が可能となります。
エラー対応方法と復旧の流れ
USBメモリのエラーが発生した際、慌てずに対処することが重要です。最初に行うべきことは、データのバックアップを取ることです。これにより、重要なデータが失われる心配がありません。次に、エクスプローラーを使用してUSBメモリを右クリックし、「プロパティ」を選択します。エラーチェックを行うことでシステムが自動的にエラーを検出し、修復します。さらに、コマンドプロンプトを使用してUSBメモリをフォーマットする方法もあります。コマンド「format X: /FS:FAT32」を入力し、対象のUSBメモリのドライブレターを指定することでフォーマットが可能です。USBメモリの復旧を希望する場合には、専用のデータ復旧ソフトウェアを活用することもできます。しかし、エラー発生後に操作を続けるとデータの完全な復旧が難しくなる可能性があるため、慎重に行うことが重要です。以上の手順を踏んで、USBメモリのエラーに効果的に対処しましょう。
Windows/Macでの正しいUSBメモリフォーマット手順
USBメモリのフォーマット手順は、WindowsとMacでは少し異なりますが、基本的な手順は似ています。まず、Windowsでの手順を確認しましょう。
Windowsの場合、USBメモリをパソコンに挿入した後、エクスプローラーを開きます。USBメモリが表示されたら、右クリックして「フォーマット」を選択します。フォーマットウィンドウが開いたら、ファイルシステムを選択し、オプションを確認してからフォーマットを実行します。
一方、Macでは、USBメモリを挿入した後、[アプリケーション]>[ユーティリティ]>[ディスクユーティリティ]を開きます。左側のパネルでUSBメモリを選択し、「消去」タブをクリックします。適切なファイルフォーマットを選択し、「消去」を実行します。
いずれの場合も、大切なデータは事前にバックアップし、フォーマット中にUSBメモリを取り外さないように注意してください。また、異常な動作が続く場合は、専用のフォーマットツールを検討することも重要です。
WindowsでUSBメモリをフォーマットする
USBメモリをWindowsでフォーマットする手順は比較的簡単です。最初に、USBメモリをパソコンに差し込んだ後、エクスプローラーを開きます。エクスプローラー上でUSBメモリを右クリックし、表示されるメニューから「フォーマット」を選択します。
フォーマットウィンドウが開いたら、ファイルシステムを選択する必要があります。一般的なファイルシステムには、FAT32やexFATがありますが、使用する目的や互換性に合わせて適切なものを選択してください。また、「クイックフォーマット」オプションを選択することで、フォーマット処理を高速化することができます。
ファイルシステムやオプションを選択した後は、最後に「開始」ボタンをクリックするだけでフォーマット処理が開始されます。USBメモリに保存されている重要なデータは事前にバックアップを取り、フォーマット中にUSBメモリを抜かないように気をつけましょう。
MacでUSBメモリをフォーマットする
MacでUSBメモリをフォーマットする手順はシンプルです。まず、MacにUSBメモリを挿入します。次に、「Finder」を開き、[アプリケーション]>[ユーティリティ]>[ディスクユーティリティ]を選択します。左側に表示されるUSBメモリを選択し、上部のタブで「消去」を選択します。ここで、USBメモリに付けたい名前を入力し、フォーマット形式を選択します。通常は「Mac OS 拡張(ジャーナリング)」を選択します。最後に「消去」ボタンをクリックし、確認画面が表示されたら「消去」を実行します。フォーマットが完了すると、USBメモリは新しい状態になります。USBメモリを安全に取り外し、フォーマット作業は完了です。USBメモリのフォーマットはデータの整理やトラブルの解決に役立ちますが、重要なデータは事前にバックアップしてから行うことをお忘れなく。
USBメモリフォーマット後のトラブルとその対処法
USBメモリをフォーマットした後、トラブルが発生することがあります。一般的な問題としては、ファイルの読み取りや書き込みエラー、パフォーマンスの低下、認識不良などが挙げられます。これらの問題に直面した場合、まずは別のUSBポートや別のパソコンで試してみることが有効な解決策となることがあります。また、専用のデータ復旧ツールを使用してデータを救出することもできます。さらに、コマンドプロンプトを使用してUSBメモリを修復する方法もあります。常に最新のデバイスドライバを使用し、定期的なバックアップを行うことでトラブルの予防にもつながります。
フォーマットに失敗するときの対処法
USBメモリをフォーマットしようとした際に失敗することがあります。フォーマットに失敗した場合、まずは別のパソコンや別のUSBポートで試してみてください。また、フォーマットが正しく実行されるようにするために、システムのエラーチェックを実行することも効果的です。
さらに、管理者権限を持つパソコンで試してみることも重要です。時には、フォーマットエラーは管理者権限がないために発生することがあります。
もしもこれらの対処法が効果を上げない場合は、専用のフォーマットツールを使用することを検討してみてください。これらのツールは通常のフォーマット処理では解決できない問題に対応するために開発されています。
フォーマットに失敗した際には、焦らず慎重に対処することが重要です。データの損失を避けるためにも、冷静な対応が求められます。
データ復旧ソフトウェアの活用方法
データ復旧ソフトウェアを活用する際には、まずインターネットで信頼性の高いソフトウェアを検索し、ダウンロードしてください。インストール後、ソフトウェアを起動し、USBメモリを選択します。ソフトウェアがUSBメモリをスキャンし、削除されたデータを検出することができるでしょう。
次に、復旧したいファイルを選択し、指定された場所に復元するオプションを選択します。ただし、復元先は原則として別のドライブや場所にすることが望ましいです。復元後は、データの完全性や正常な動作を確認するためにファイルを開いて確認することをお勧めします。なお、復旧ソフトウェアの利用には成功率を100%保証するものではないため、できるだけ早めに対処することが重要です。
専門家によるUSBメモリ復旧サービス
USBメモリのデータが消失したり、アクセスできなくなったりした場合、専門家によるUSBメモリ復旧サービスを利用することが有効です。一般的に、データが消えた場合でも、専門家が使う高度なデータ復旧技術によって、失われたデータを回復できる可能性があります。専門家は様々な技術とツールを駆使して、物理的な損傷や論理的なエラーによるUSBメモリのデータ復旧を行います。また、USBメモリの種類やデータ損失の原因によって最適な復旧手法を選択し、最善の結果を提供します。専門家によるUSBメモリ復旧サービスは、データの重要性が高い個人や、ビジネスでのデータ管理が必要な業務担当者にとって、貴重なサービスとなるでしょう。復旧作業が完了した後は、データのバックアップやセキュリティ対策を強化することで、同様の問題を防ぐことができます。
まとめ
USBメモリをフォーマットする際は、データの消去を覚悟し、必要なデータをバックアップすることが重要です。フォーマット作業は、USBメモリの正常な動作を確保し、データを効率的に管理するための重要なステップです。USBメモリの異常な動作が発生した場合には、専用のフォーマットツールを使用することで解決することができます。フォーマット作業はUSBメモリの長寿命化にもつながります。USBメモリを有効に活用するためには、定期的なフォーマットが不可欠です。こうした手順を守ることで、USBメモリのトラブルを未然に防ぎ、データ管理を円滑に進めることができます。
USBメモリーで「フォーマットする必要があります」エラーが発生する場合の対処方法
USBメモリーが、今まで普通に使えていたのに、いきなり「フォーマットしてください」や「フォーマットする必要があります。」「アクセスできません」とメッセージ表示され、データが見れなくなったというトラブルに見舞われたことはありませんでしょうか。
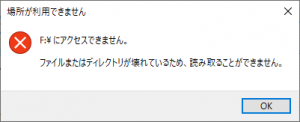
この現象は、実際結構な頻度で発生します。
「フォーマットしてください」や「フォーマットする必要があります」「アクセスできません」とエラー表示される原因は、パソコンがUSBメモリーを正しく認識できなくなっているため起きるエラーです。
パソコン側でUSBメモリーの正確な状態がわからないため、一旦USBメモリをきれいにデータクリアして、状態を再認識できるようにするため、「フォーマット」を要求しています。
パソコンがUSBメモリーを正しく認識できなくなる原因はいろいろとあります。
主な原因は
・USBメモリーの故障(論理障害)
・USBメモリーの故障(物理障害)
・パソコンの故障
などが考えられます。
一番起きる頻度が多いのが「USBメモリーの故障(論理障害)」ではないでしょうか。
パソコンが認識するためのUSBメモリーの正確な情報はUSBメモリ内部に登録されています。
その情報に不整合が起きたり、データ読み込めない状態になると「USBメモリーの故障(論理障害)」が発生します。
この現象はパソコンでハードウェアの取り外しを行わずに、USBメモリーを取り外してしまうとよく起きます。
エクスプローラーでUSBメモリーがドライブとして表示されているのにパソコンからUSBメモリーを外してしまうと次にUSBメモリー差し込んだ時に「フォーマットしてください」や「フォーマットする必要があります」エラーが発生する場合多いです。
手間を惜しんで正しい取り外し処理を行わずにUSBメモリーを取り外ししている方はお気を付けください。
USBメモリーを丁寧に取り扱っていたとしても、USBメモリーを頻繁に使用していれば、この事象は発生しやすくなります。
だいたい2年ぐらい連続して使用していると、発生頻度が上がってくるようです。
USBメモリーはSDカードと同じフラッシュメモリです。
フラッシュメモリに使用される記録素子には消去・書き込み回数に上限があり、それを超えて使用するとデータの読み書きにエラーが発生します。
そのため、頻繁に書き込み・消去を繰り返すとUSBメモリーの異常発生頻度も上がってきます。
データ保存している領域に異常が発生した場合は、一部データが参照できなくなる程度ですが、管理情報の記録領域にエラーが発生すると「フォーマットしてください」や「フォーマットする必要があります」とエラーが発生したり、ドライブとして認識されなくなったりします。
結構、USBメモリーをデータ長期保存用ドライブとして使用されている方多いのですが、USBメモリーの故障でデータ失われるリスクが高いので、定期的なバックアップをご検討下さい。
実際に、USBメモリーに故障が発生して読み込めなくなったとしても、内部のデータは残っている場合多いです。
そういったデータは当店で復旧できますので、お困りの際はぜひご相談ください。
USBメモリーが折れてしまったり曲がってしまったりといった故障は「USBメモリーの故障(物理障害)」に当てはまります。
物理障害でも、パソコンで認識できる場合は、当店でも復旧可能です。
あと、パソコン側のUSBポートに接触不良が起きている場合もあります。
USBメモリーが正常に認識しない場合や「フォーマットする必要があります」とエラー表示される場合に、別のUSBポートに差し替えてみて正常に認識しないか試してみるのも1つの対処方法です。
USBメモリーを別のパソコンに接続して、データにアクセスできるかどうかを確認してみてください。データにアクセスできる場合は、ファイルシステムの破損が原因ではない可能性があります。
お問い合わせ先(USBメモリーが突然「フォーマットしてください」や「フォーマットする必要があります」表示される場合のデータ復旧)
USBメモリーが突然「フォーマットしてください」や「フォーマットする必要があります」「アクセスできません」表示される場合のデータ復旧に関する電話でのお問い合わせは
(06-6170-9383)まで。
※営業時間をご確認の上お問い合わせお願いします。つながらない場合は時間を空けて再度ご連絡いただけると幸いです。
営業時間は
月曜日・火曜日 11:00~20:00
水曜日 定休日
木~日曜日 10:00~16:00
となります。
ご不便おかけしますがよろしくお願いいたします。
営業時間外はメールにてお問合せ頂けると確実です。
→メールでのお問い合わせはこちらからお願いいたします。
当店では、
壊れたメディア・記憶機器(SDカード、CFカード、メモリスティック、USBメモリ、ハードディスク)の格安データ復旧・復元、
→壊れたSDカードやUSBメモリからのデータ復旧・復元など データ復旧・復元に関する詳細・料金等はこちらへ
iPodClassicの修理(イヤホン修理、バッテリー交換、HDD交換等)、
→バッテリー交換、イヤホンジャック修理、HDD大容量化など iPod Classic修理に関する詳細・料金等はこちらへ
ゲーム機(3DS・PSVita等)の修理、
→3DS、任天堂スイッチ、PSVita、WiiUなど ゲーム機修理に関する詳細・料金等はこちらへ
iPhone修理(画面ワレ交換やバッテリー交換)、
→バッテリー交換、液晶交換など iPhone修理に関する詳細・料金等はこちらへ
も行っております。
大阪(枚方)・京都・和歌山・堺・神戸・西宮など近畿一円および遠方から修理のお問合せも多いです。
お困りの方はぜひお問合せ下さい。
古書・古本の出張買取なら大阪・吹田のサポートモバイル/森川古書店へ
本・コミック・CD・DVDなど高価買取ります。
→古本・古書・ゲームソフト・CD/DVDなど 古本の高価買取に関する詳細はこちらへ

